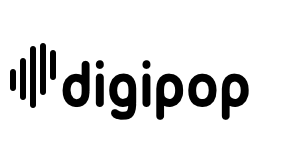> Modalitäten > Grundlagen > Arbeitsformen & Organisation > Lesen > Zotero Anleitung
Zotero Anleitung
schritte/ vorgehen
- Link zum Download: https://www.zotero.org

- Installationsanleitung für verschiedene Betriebssysteme (Mac, Windows, Linux etc.): https://www.zotero.org/support/installation. Wenn Ihr Fragen habt, könnt Ihr hier im Forum Antworten bekommen: https://forums.zotero.org/discussions.
- Nach Bedarf kann ein Online-Account erstellt werden, für die spätere Verwendung der Online-Bibliothek (die App Zotero und die Online-Bibliothek updaten sich gegenseitig).
Quelle: https://www.zotero.org/user/login/, letzter Abruf: 06.11.2024.
- Nach der Installation von Zotero, wenn das Word-Dokument geöffnet wird, erscheint automatisch in der rechten Ecke das Feld Zotero, dieses benötigt Ihr für die Zitierung in Eurem Text. (Falls es nicht automatisch erscheint: https://www.ili.fh-aachen.de/ilias.php?baseClass=ilrepositorygui&cmd=sendfile&ref_id=1106638).

5. Zusätzlich zu der App Zotero gibt es die Extension Zotero Connector, die Ihr für das Einfügen von Internetquellen benötigt.
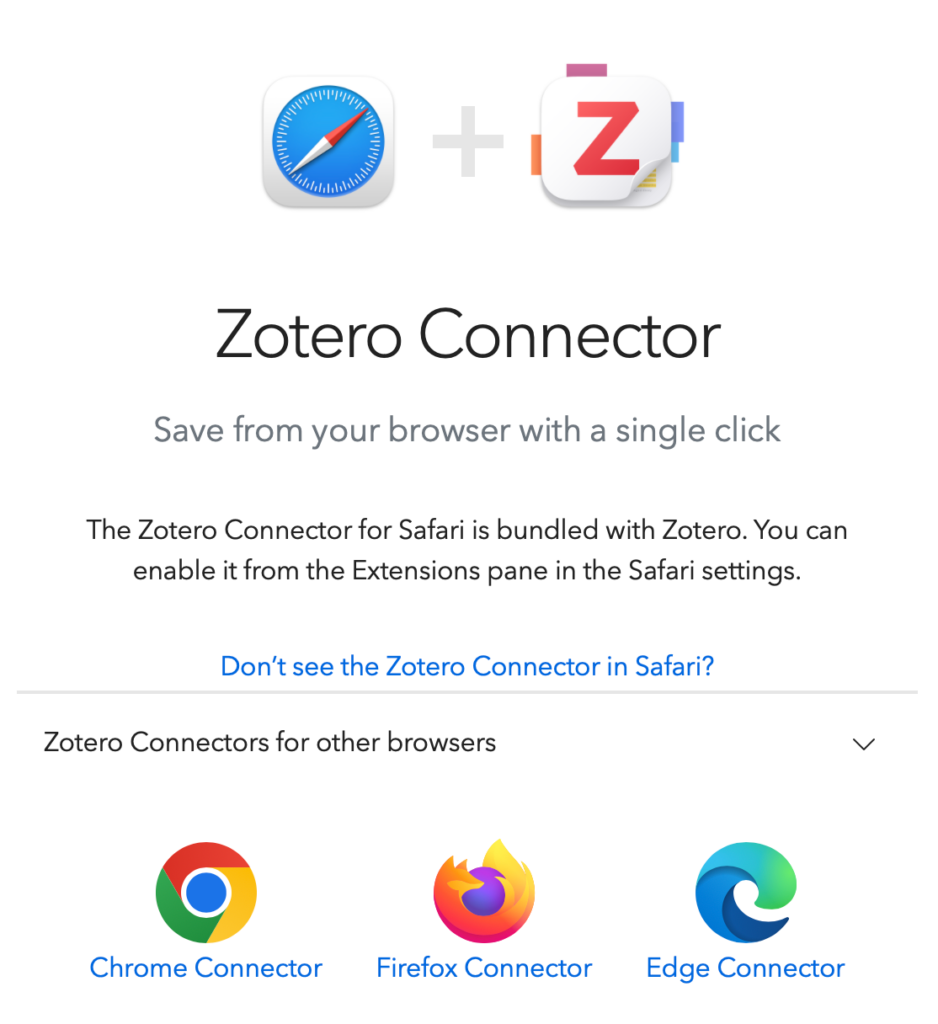
Voilà! Die Zotero-App kann benutzt werden! 🙂
benutzung
- Erstellung der Bibliothek in der Zotero-App und/ oder über Euren Online-Account: Es gibt verschiedene Wege für die Erstellung einer Bibliothek. Ihr könnt eine Quelle/ ein Dokument entweder mit dem Plus hinzufügen, oder mit dem Zauberstab-Symbol.
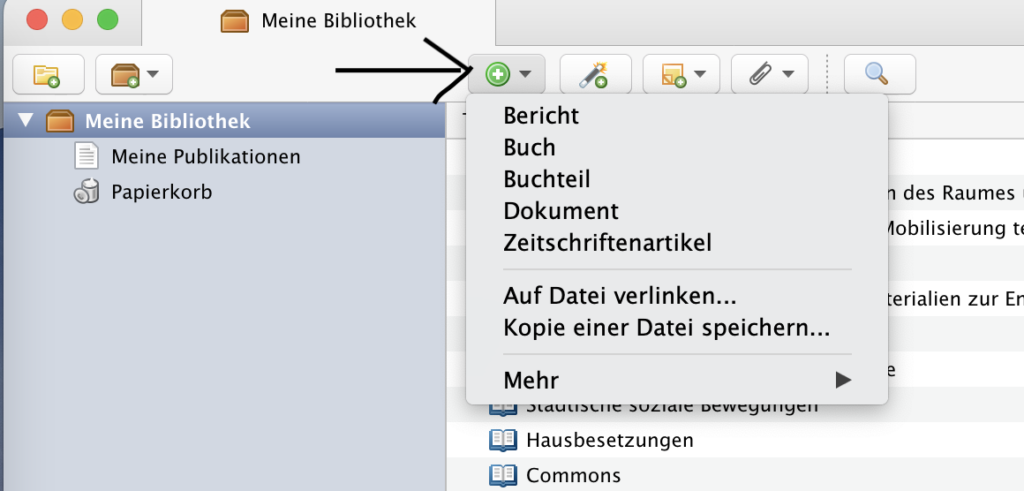
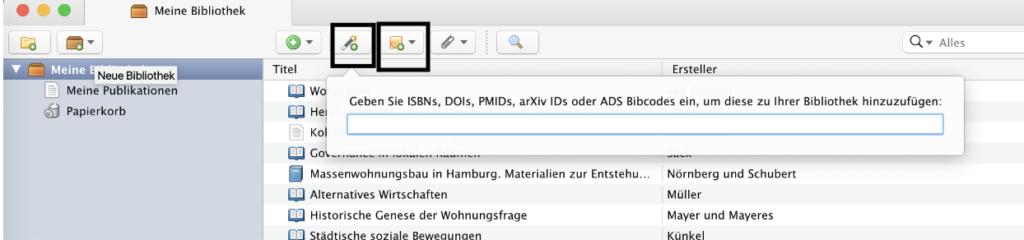
2. Dabei ist auszuwählen, um was für eine Quelle es sich handelt (Buch, Buchteil, Dokument, akademische Veröffentlichung usw.): Füllt hierfür dann die Informationen in den rechten Spalten entsprechend aus. Ihr habt die Möglichkeit Notizen (auch oben über das Post-it Symbol), Tags und Zugehörigkeiten hinzuzufügen.
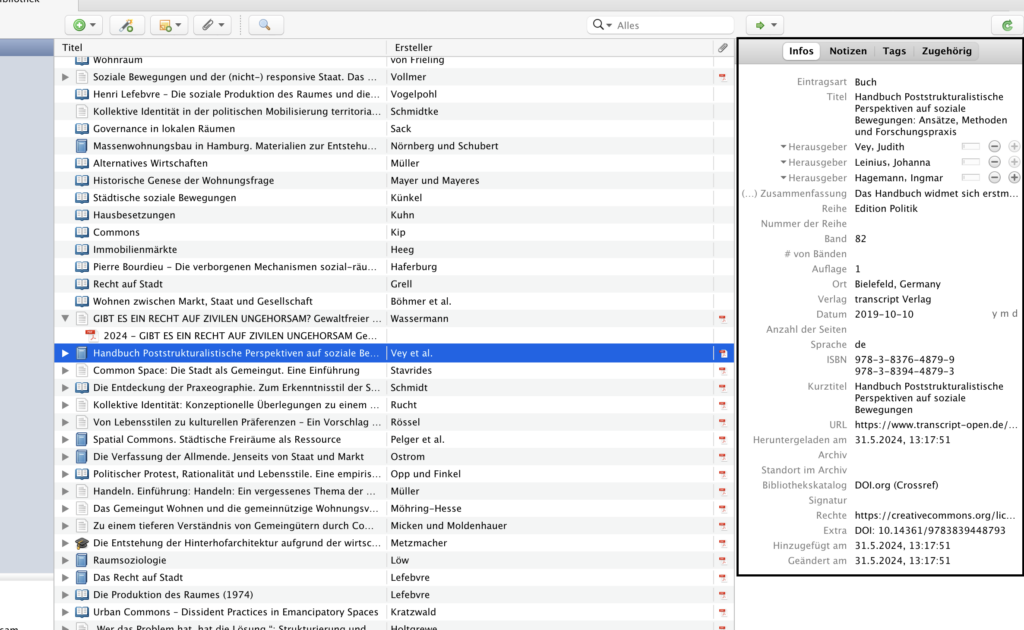
3. An Eure Einträge könnt Ihr auch Dokumente (PDFs, Word-Dokumente etc,.) anhängen: Hierfür einfach über den zwei-Finger-Klick/ rechte Maustaste im Menüfeld Anhang hinzufügen auswählen. (Alternativ auch oben über die Büroklammer in der Menüleiste).

4. Die Tags geben Euch die Option Eure Bibliothek in „Kategorien“ zusammen zu führen: Diese erscheinen unten links in der Ecke der App.
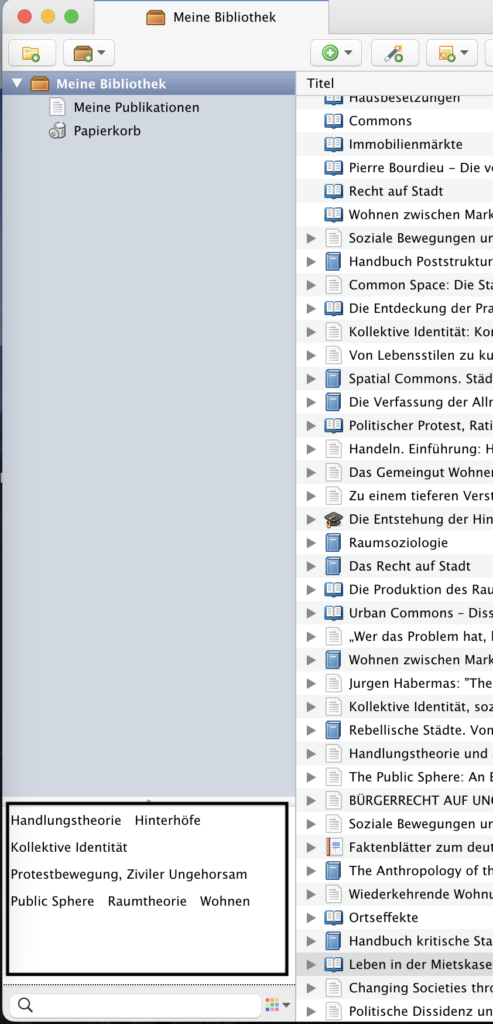
5. Ihr könnt über den grünen Pfeil auswählen, wie Ihr die Quelle nachschlagen wollt (als PDF, online oder auf Euren eigenen Laptops). Ebenfalls gibt es die Möglichkeit über „in Bibliothek finden“ die Quelle in der StaBi zu suchen (Standort etc.): Hierfür müsst Ihr in den Einstellungen zunächst die UHH auswählen, das Fenster hierfür öffnet sich jedoch automatisch.
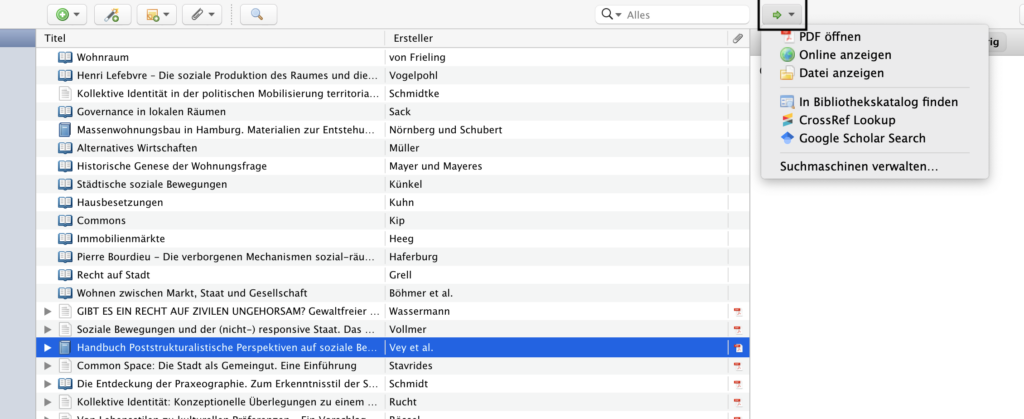
6. Wer möchte, kann die Quellen z.B. jeweils direkt in Zotero seinen Kapiteln zuordnen: Dies könnt Ihr über „Neue Sammlung“ erstellen tun. Über das danebenstehende „Box“-Icon könnt Ihr zusätzlich Gruppen erstellen und Eure Literatur mit anderen Personen teilen.
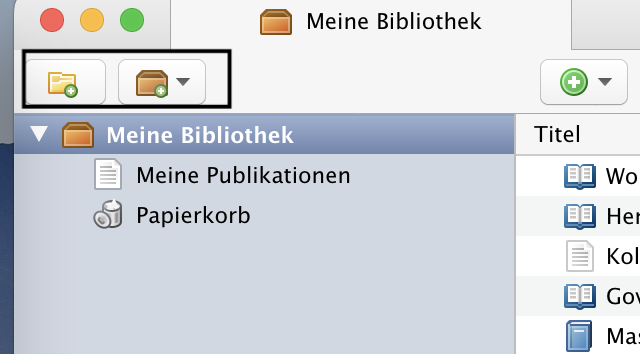
7. Wenn Ihr die kostenlose (online Browser) Version verwendet, habt ihr 300MB Speicherplatz. Für 2GB, 6GB und unlimited muss einmalig bezahlt werden.
zitation
- Zitieren im Word-Dokument

Auf Add Citation drücken. Im erscheinenden Feld müsst Ihr den Name der Autor:innen oder den Titel des Werkes angeben.
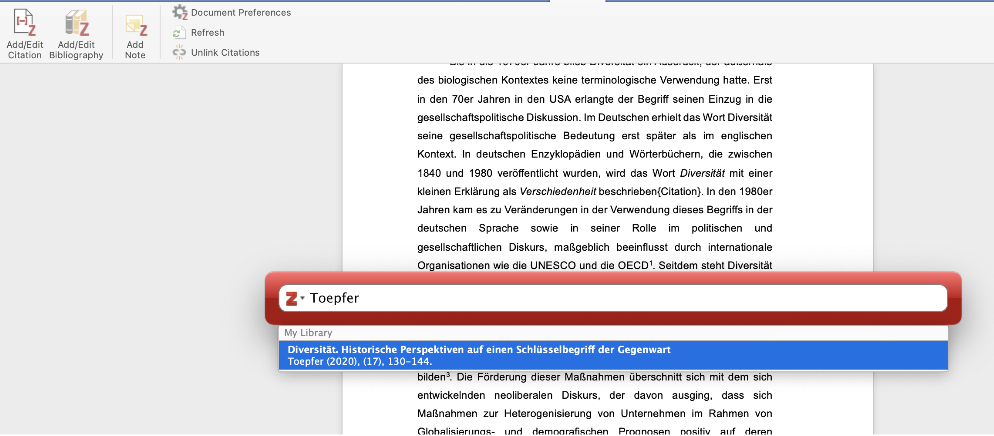
2. Der Stil der Zitation kann über Document Preferences geändert werden.
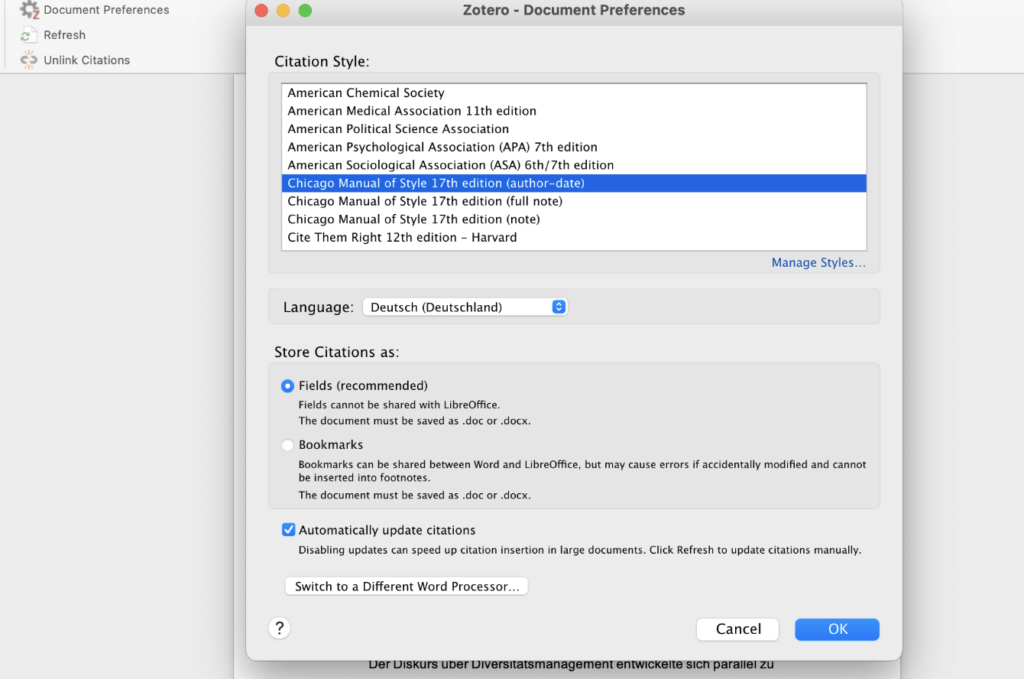
Je nach Formatvorgabe der Arbeit könnt Ihr im Text oder am Ende des Textes in der Fußnote zitieren.
Option 1.

Option 2.
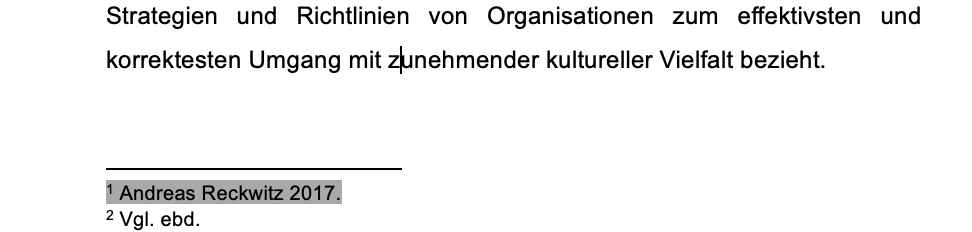
3. Online-Zitation
Dafür benötigt Ihr die Extension Zotero Connector.

In der rechten Ecke müsst Ihr auf die Extension klicken und den Link der Website in der Bibliothek von Zotero speichern. Der Link wird dann z.B. in Eurer Bibliothek als ein separater Artikel gespeichert. Wenn es sich bereits um im Browser geöffnete PDFs handelt, können auch diese direkt in Zotero übertragen und als Quelle eingeordnet werden. Überprüft hier gerne noch einmal alle Angaben!

4. Erstellung der Literaturliste
Die App Zotero erstellt ein Literaturverzeichnis basierend auf Euren Quellen im Text automatisch. In der linken Ecke klickt Ihr auf Add Bibliography und wählt einen Stil für das Literaturverzeichnis (Document Preferences) aus. Jetzt habt ihr Euer fertiges Literaturverzeichnis!
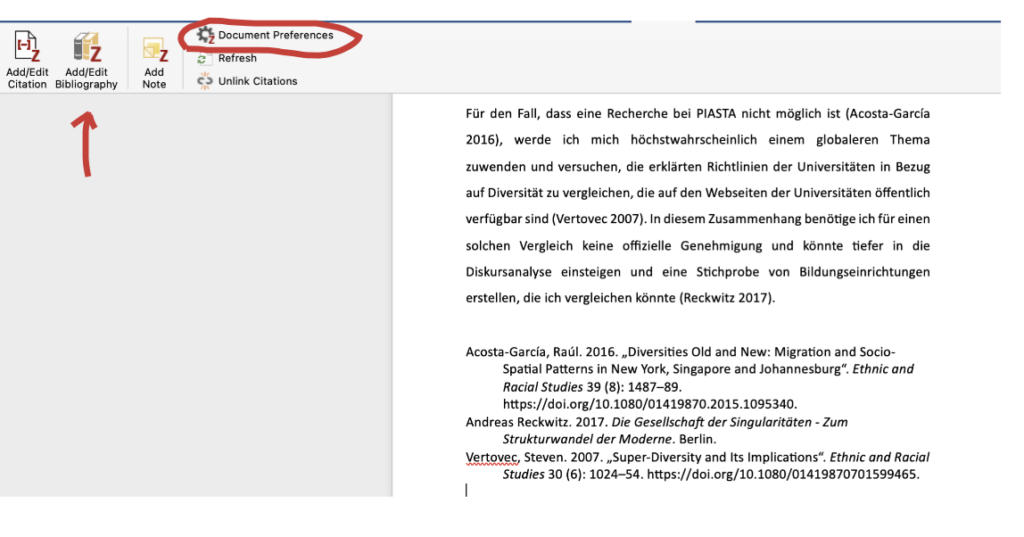
Probleme, für die wir keine Lösungen gefunden haben
- Bei Sammelbänden: Wenn Ihr verschiedene Kapitel aus dem selben Band als Quellen habt, könnt ihr sie als Buchteil des Werks in der App einfügen. Hier stehen nun jedoch Buchteil vom Buch getrennt bzw. beide einzeln in der Liste. Diese beiden Quellen (Buch und Buchteil aus diesem Buch) können jedoch nicht zusammen gefügt werden. Alternativ kann hierfür in der Suchleiste der Sammelband eingeben werden und es werden Euch alle dazugehörigen Kapitel aufgelistet. Deine Zitation und die Quellenangaben werden nicht negativ beeinflusst.
- Viele Fragen in dem Forum werden oft mit dem Weg über die „Programmier“-Sprache/ Editor Code als Lösung beantwortet. Dies kann den Umgang mit dem Programm erschweren.
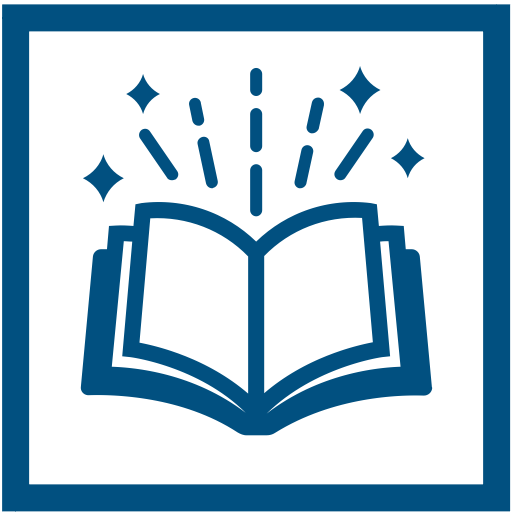
INHALT:
THEMENFELD GRUNDLAGEN:
KATEGORIEN:
SCHLAGWORTE:
Anleitung, Bibliothek, Literatur, Literaturverwaltung, Literaturverwaltungsprogramme, Programm, Zitieren, Zotero
CREDITS:
VERSION:
1.0.0.
DOI:
In Erstellung
ZITIEREN ALS: